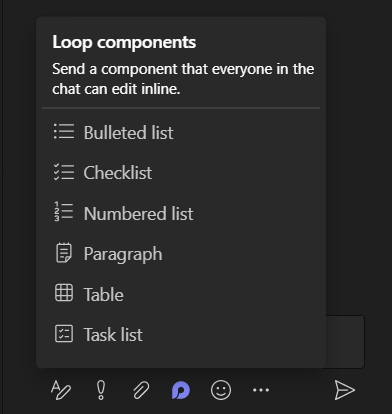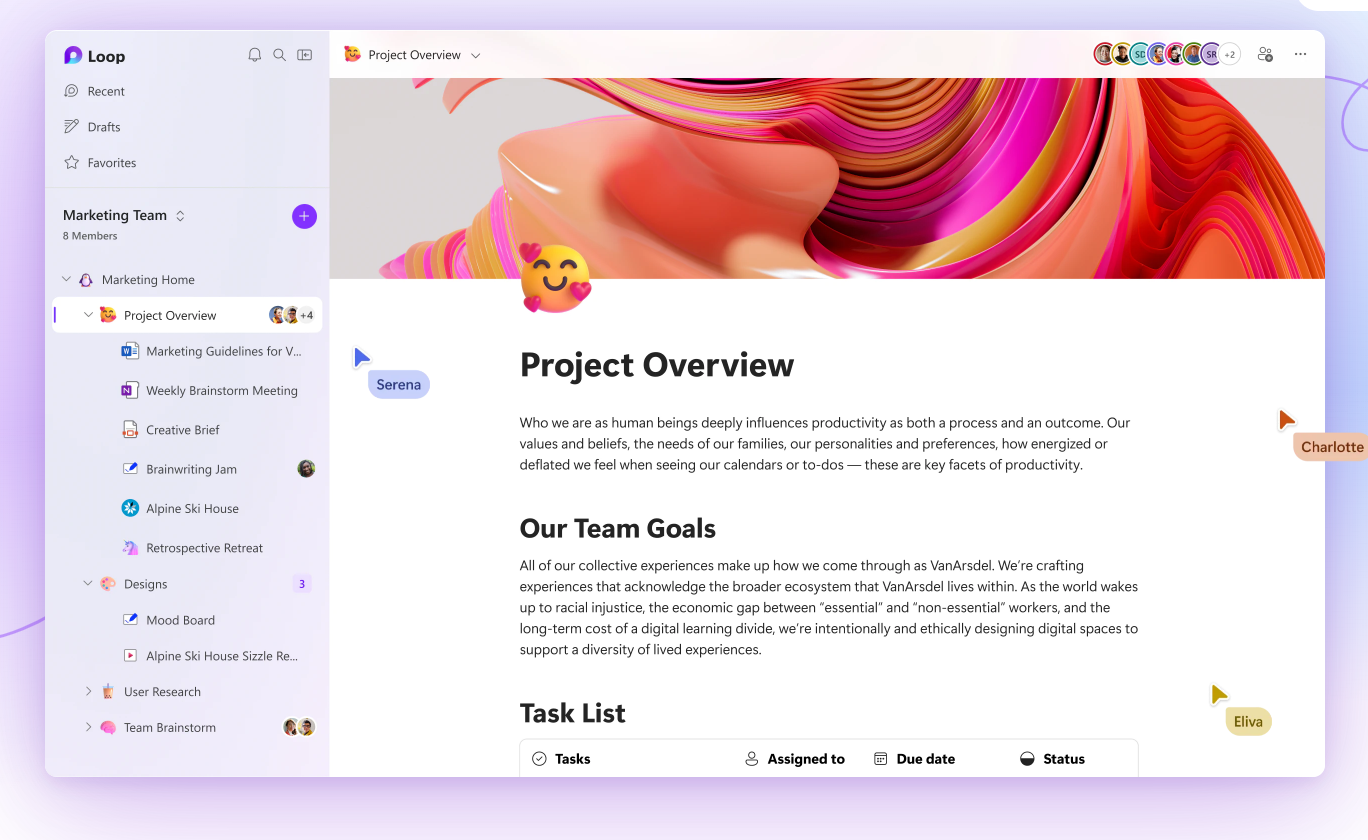Microsoft Loop components - How to use it today and tomorrow…
What is a Loop component? It’s a platform where you and your co-workers can plan and create together.
When you make a Loop component, it’s automatically stored into your OneDrive account and you can easilly share it with others.
What can you plan and create?
Task lists, Agenda, Bulletted lists, Checklists, Numbered lists, Paragraphs, Tables and Q&A:s
Where can you create those lists etc.?
In Outlook web version, OneDrive, Teams 1:1 chat, and Teams meeting chat (08.01.2023)Where can you create those lists in the near future?
Word, OneNote, Whiteboard, loop.microsoft.com
Let’s go through all those places where you can use these Loops now.
First we have a Teams 1:1 chat. And as you can see on this picture, there are 6 different loops to choose from. (There are plenty more to come.)
Here we have a Loop task list (Draft) where you can add different kind of tasks to different people, and you can also add the “Due date” to those tasks.
In draft mode, you can edit your sharing settings . (Remember if you share it on channel, then the people on that channel will have access to it. Also, if you share it on a Teams meeting, then the attendees can also have access to it.) You can also choose if other attendees can edit your loop or only view that, it’s totally up to you.
On this picture we have a published a Loop task list on 1:1 chat where we have a one task assigned to Arden Asher and the Due date is Fri, Jan 20th.
Tasks 2 and 3 haven’t yet been assigned.
On the upper right corner you can see who has edited this Loop task list (PJ Button) and you can see how it has been shared (2 people button). The first button on the right is for copying your loop to someone else.
Next we have Loop components on a Teams meeting chat. There you can also see 6 different components, and you can use them same as anywhere else.
When you use Loops in Outlook for web, there are 2 more loops to choose from. (08.01.2023) “Agenda and Q&A” You can use them the same way as the other loops.
Here you can see my loops that I have created. You can find your own Loops in your OneDrive folder (My files - Attachments) And you can share them wherever you want.
Here is a sample picture of how you can edit your loops, or create loops in your OneDrive. Just open your Loop in OneDrive and you can see this screen in your web browser when you click on the empty part of it.
If you go to office.com and login to your account, you can create a shortcut for your own loops.
Now when you have added your “Loop components” button into your Quick access bar, you can access your Loops quickly.
Last but not least is loop.microsoft.com.
There you can access and make your perfect loops and share them wherever you want. (Site is coming online soon)
There is also a Loop app coming, and the possibility to add Videos into your Loops. But those are coming later this year… Sorry for the Finnish text screens :)
At first when this arrived, I have to say I was a little bit a skeptic about this. But after I used it for awhile, I like it very much and now I use this every week.
That’s it off to the next blog post. o/